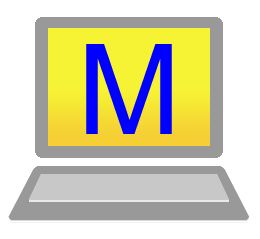Tera Termマクロを使用してサーバーにログインする方法を紹介します。
一度マクロを作成してしまえば、マクロをダブルクリックするだけでサーバーにログインすることも可能になります。
事前準備
ttlファイルの関連付け
以下、Windows 10で実施することを想定しています。
Tera Termがインストールされているフォルダを開きます。
ttlファイルの関連付けが行われていない場合、以下のような表示となっています。
適当なttlファイルを右クリックしてプロパティを開き、変更ボタンを押します。
「この.ttlファイルを開くには新しいアプリが必要です」というダイアログが表示されるので、その他アプリを選択します。
「このファイルを開く方法を選んでください。」というダイアログで、このPCで別のアプリを探すを選択します。(常にこのアプリを使って.ttlファイルを開くをチェック状態にしておきます。)
Tera Termがインストールされているフォルダを開き、ttpmacro.exeを選択します。
ttlのプロパティ画面でOKボタンを押します。
以下のようにttlファイルのアイコンが変更されればOKです。
マクロ作成
マクロファイルの作成
テキストエディタで下記のようなマクロファイルを作成して任意の場所に保存します。
保存する際、ファイルの拡張子は「.ttl」とします。
以下は、SSHキーを使用してログインするサンプルです。
;********************************************** ;; 接続先IPアドレス HOST='100.200.XXX.XX' ;; ポート番号 PORT='XX' ;; ユーザ名 USER='username' ;; SSHキーのパスフレーズ PASSWORD='**********' ;; キーファイル名 KEY_FILE='id_rsa' ;; キーファイルが存在するフォルダの絶対パス KEY_FILE_PATH='C:\Users\XXXX\YYYY' ;********************************************** ;***** SSHキーファイルパス ***** strconcat KEY_FILE_PATH '\' strconcat KEY_FILE_PATH KEY_FILE ;***** 接続コマンド ***** COMMAND = HOST strconcat COMMAND ':' strconcat COMMAND PORT strconcat COMMAND ' /ssh /2 /auth=publickey /user=' strconcat COMMAND USER strconcat COMMAND ' /passwd=' strconcat COMMAND PASSWORD strconcat COMMAND ' /keyfile=' strconcat COMMAND KEY_FILE_PATH ;***** 接続実行 ***** connect COMMAND end
マクロファイルの実行
保存したマクロファイルをダブルクリックして実行します。
サーバーにログイン出来たら成功です。