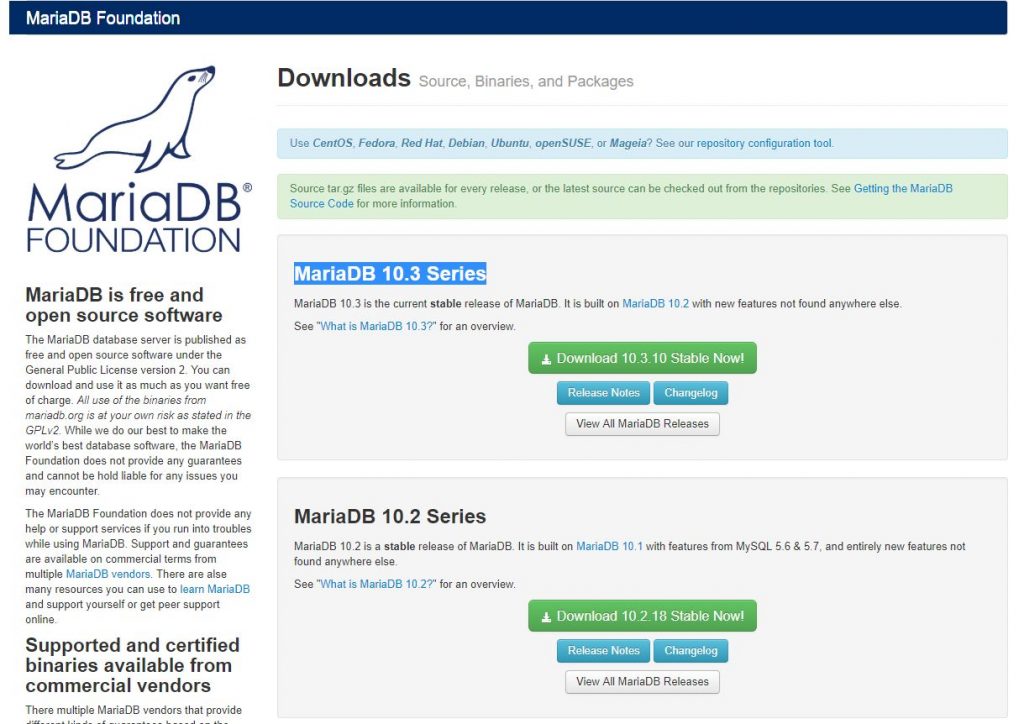MariaDBをWindowsにインストールする方法をご紹介します。
条件
- Windows 10 64bit
インストーラのダウンロード
以下のサイトからインストーラをダウンロードします。
https://downloads.mariadb.org/
今回は執筆時点で最新の「MariaDB 10.3 Series」をダウンロードします。
Windowsの64bit用インストーラを選択します。
(32bitの場合は、mariadb-10.3.10-win32.msiを選択します)
個人情報を聞かれますが今回は「No thanks, just take me to the download」を選択します。
インストール実行
ダウンロードしたインストーラを起動します。
Nextボタンを押します。
ライセンスの許諾にチェックを入れて、Nextボタンを押します。
インストール場所を聞かれます。
必要に応じて変更しNextボタンを押します。
データベースにおけるルートユーザのパスワードを入力します。
「Use UTF8 as default server’s character set」にチェックを入れます。
これでデフォルト文字コードがUTF8に設定されます。
Nextボタンを押します。
サービス名やTCPポートの設定を行います。
特に変更の必要は無いため、そのままNextボタンを押します。
フィードバックプラグインを有効にして匿名ユーザとして情報を送信するか聞かれます。
今回はチェックせずにNextボタンを押します。
Installボタンを押します。
インストールが実行されます。
Finishボタンを押してインストーラを閉じます。
これでインストールは完了です。
MariaDBへの接続
MySQL Clientでの接続
メニューからMySQL Clientを選択します。
パスワードを聞かれるので、インストール時に設定したルートのパスワードを入力します。
以下のような画面になったらMariaDBへの接続成功です。
HeidiSQLでの接続
メニューからHeidiSQLを選択します。
セッションマネージャーが開くので左下の新規を選択します。
セッション名に任意の名称を入力します。
ここでは「localDB」としています。
ホスト名/IPには「localhost」と入力します。
パスワードはインストール時に設定したルートのパスワードを入力します。
開くボタンを押します。
確認ダイアログが開くので「はい」を選択します。
画面が切り替わり、データベース一覧が表示されます。