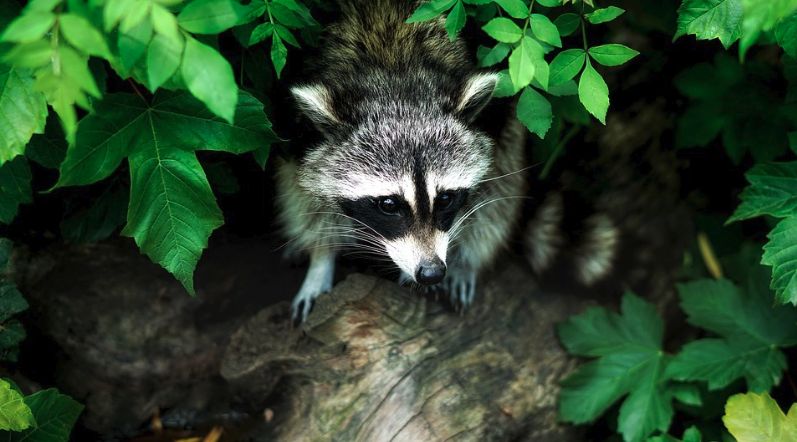Kindleでpdfを読む方法をご紹介します。
目次
条件
- Windows 10
方法1:USBケーブルで接続して直接Kindleへ送る
パソコンとKindleをUSBケーブルで接続します。
Kindleの「documents」フォルダに、対象のpdfをコピーします。
パソコンとKindleをUSBケーブルを切断し、Kindleを開きます。
マイライブラリに対象のpdfが表示されるようになり、読むことが出来るようになります。
方法2:Kindleのアカウントに登録されているEメールアドレスから送る
Send-to-Kindle Eメールアドレスの確認
Amazonの「コンテンツと端末の管理」にアクセスします。
「コンテンツと端末の管理」で設定タブを選択します。
画面下の方の「パーソナル・ドキュメント設定」して、Send-to-Kindle Eメールアドレスの設定を開きます。
Eメールアドレスに表示されたアドレスが、送信先のEメールアドレス(Send-to-Kindle Eメールアドレス)です。
Send-to-Kindle Eメールアドレスにpdfを送信
確認したEメールアドレス宛に、対象のpdfを添付して送信します。
処理が完了すると「パーソナル・ドキュメントのライブラリへの保存完了 のお知らせ」というタイトルのメールが送られてきます。
KindleをWifiに接続
対象のpdfをメールで送信後、Kindleを開き、Wifiに接続します。
しばらくすると、Kindleにメールで送信したpdfがダウンロードされます。
マイライブラリに対象のpdfが表示されるようになり、読むことが出来るようになります。
コンテンツ管理
Amazonの「コンテンツと端末の管理」でコンテンツタブを選択します。
Send-to-Kindleのメールで送信したコンテンツ一覧が表示されます。
この画面で、不要なコンテンツの削除などを行うことが出来ます。
⇒当該画面でコンテンツの削除を行えば、以降、Kindleに配信されなくなります。
しかし、Kindle内のコンテンツは削除されないようです。
Kindle内から対象コンテンツを削除したい場合、当該処理に加えて、USBケーブルでKindleをPCに接続して直接コンテンツを削除する必要があります。
参考
Amazon:Kindleパーソナル・ドキュメントサービス
https://www.amazon.co.jp/gp/help/customer/display.html?nodeId=200767340