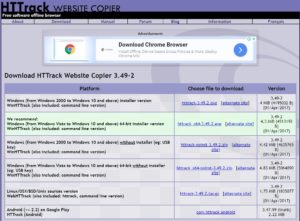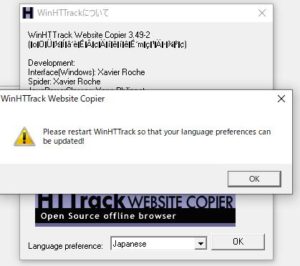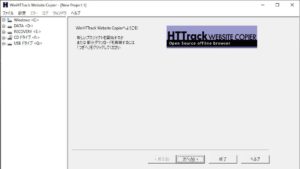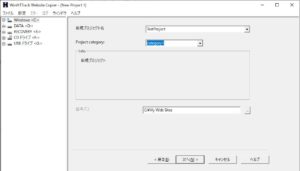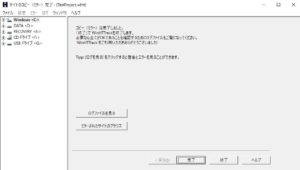ウェブサイトを丸ごと保存するフリーソフトHTTrack
ウェブサイトを丸ごと保存するフリーソフトHTTrackをご紹介します。
目次
条件
- Windows 10 64bit
ウェブサイトを丸ごと保存
自分のサイトのバックアップや、お気に入りのウェブサイトをオフラインで閲覧したい、そんな時におすすめなのが「HTTrack」です。
世の中には、ウェブサイトを丸ごと保存することが出来るフリーソフトが幾つかありますが、色々試した結果「HTTrack」がかなり使えると判断しました。
インストーラのダウンロード
以下のサイトからインストーラをダウンロードします。
http://www.httrack.com/page/2/
幾つかバージョンがありますが、ここでは「httrack_x64-3.49.2.exe」をダウンロードしました。
インストール実行
ダウンロードしたインストーラ「httrack_x64-3.49.2.exe」をダブルクリックして実行します。
インストーラに沿ってインストールを実行します。
特に迷うところは無いと思います。
実行
言語設定
初回起動時、言語設定を行います。
「Japanese」を選択します。
再起動後に、言語設定が有効になるようなのでソフトを再起動します。
ウェブサイトのダウンロード
初期画面で次へボタンを押します。
新規プロジェクト名、およびProject categoryに任意の値を入力して次へボタンを押します。
アクションはデフォルトのままで、Webアドレス(URL)にダウンロードするウェブサイトのURLを入力します。
次へボタンを押します。
完了ボタンを押します。
ダウンロードが実行されます。
しばらく時間がかかります。
完了後、ログファイルおよびミラーされたサイトを確認することが出来ます。
ダウンロードされたファイル一式は、C:My Web Sites\TestProjectの下に保存されました。
使用感
静的なウェブサイトであれば、ほぼ丸ごと保存することが出来るようです。
(cgiファイルはダウンロードされませんでした。)
WordPressサイトの場合、静的ファイルとして一式がダウンロードされました。
ダウンロードされたサイトは、デザイン/動作ともに概ね良好のようです。
ただし、ダウンロードの際にエラーが発生する可能性も少なからずあるので、完全にコピーできるとは考えない方がよさそうです。
しかし「HTTrack」は無料でありながら、かなり使えるソフトであることに間違いはありません。
参考
HTTTrack WEBSITE COPIER
https://www.httrack.com/page/1/en/index.html