WindowsにおいてVisual Studio Codeを用いてGitを使う方法
WindowsにおいてVisual Studio Codeを用いてGitを使う方法をご紹介します。
目次
条件
- Windows 11
- Visual Studio Code Version 1.84.2
Git for Windowsのインストール
すでにPCにGitがインストールされている場合はこの手順は不要です。
Visual Stdio Codeを起動して、左端にあるSource Controlのアイコンを選択します。
Download Gti for Windowsボタンを押します。
以下のダイアログが表示されるので、Openボタンを押します。
すると、ブラウザでGitのサイトが表示されます。
自分のPC環境にあったインストーラをダウンロードします。
今回は「64-bit Git for Windows Setup」をダウンロードしました。
ダウンロードしたSetupプログラムを起動して、手順に沿って進めます。
今回は、Nextボタンを押してデフォルト設定のままインストールを実行しました。
インストール完了後、Visual Studio Codeのリロードを行います。
すると、Source Controlのアイコンを選択した画面が以下のように変化します。
以上でGitのインストールおよびVisual Stdio Codeでの準備は完了です。
対象ソースやプロジェクトに対するGitリポジトリの初期化
Gitによるソース管理が行われていないプロジェクトなどについて、Gitを使用するためにリポジトリの初期化を行います。
ここでは、以前に作成したDjangoのサンプルプロジェクトをGitで管理するようにしてみます。
初期化前
リポジトリの初期化前は以下のようなフォルダ構成となっています。
初期化実行
Source Controlのアイコンを選択し、「Initialize Repository」ボタンを押します。
すると、初期化が実行され以下のような表示に変わります。
以下が表示されていることがわかります。
・コミット時に入力するためのメッセージ欄
・コミットボタン
・変更のあったファイル(まだ一度もコミットしていないのですべてのファイルがChangesの下に表示されます)
初期化後
リポジトリの初期化後は以下のようなフォルダ構成となりました。
「.git」というフォルダが追加されていることがわかります。
以上でリポジトリの初期化は完了です。
これでローカルPC上で、Gitによるソース管理が行えるようになりました。
コミット
リポジトリの初期化後、とりあえず一旦コミットを実行します。(初期状態を確定させます。)
コミット時には通常、以下の2点を行います。
- コミットするソースを選択し、stage(ステージ)する。
- →Gitのコミット対象とします。
ステージを行っていないソースはコミット対象外のため、Gitによる管理がおこわなれません。
- →Gitのコミット対象とします。
- メッセージを入力する。
- →対象となるコミットにおいて、どのような変更があったのか(追加、変更、削除)簡潔に記述します。
システム開発の現場では、「対象となる変更と対応する機能のチケット番号を入力する」等のルールが存在する場合があります。
- →対象となるコミットにおいて、どのような変更があったのか(追加、変更、削除)簡潔に記述します。
では実際にコミットしてみます。
Source Controlのアイコンを選択します。
stage(ステージ)
今回は特にソースを選別することなく、すべてコミットします。
Changesの右側にある+ボタンを押して、「Stage All Changes」を実行します。
Staged Changesの下にすべてのソースが表示されるようになりました。
これはすべてのソースがステージされたことを示しています。
Staged Changesを折りたたんでみると、下にChangesが空の状態で表示されました。
ステージしないソースがあれば、Changesの下に表示されますが、今回はすべてステージしたためChangesの下には何も表示されません。
Messageの入力
Messageの入力欄に適当なメッセージを入力します。
ここでは「First Commit.」というメッセージを入力しました。
Commit実行
Commitボタンを押します。
エラーメッセージが表示されました。
どうやら、Gitにおいて「ユーザ名」と「メールアドレス」を設定する必要がありそうです。
ちなみに、今回のようにコミットでエラーになった場合、変更対象ソースはステージされたままの状態となります。
Gitの初期設定(ユーザ名、メールアドレス)
コマンドプロンプトを起動します。
Gitのコマンドが使用できるかどうか、とりあえず以下のようなコマンドを実行してみます。
$ git config --list --show-origin
Gitが正しくインストールされていて使用できる状態であれば、以下のような表示になります。
ユーザ名、メールアドレスの設定
コマンドプロンプトにおいて、以下のようなコマンドで「ユーザ名」および「メールアドレス」の設定を行います。
(自分に合った値を指定して実行してください。)
$ git config --global user.name "John Doe" $ git config --global user.email johndoe@example.com
以上で設定は完了です。
コマンドプロンプトは閉じて大丈夫です。
再度、Visual Studio CodeでGitのコミットを実行します。
コミットに成功すると、以下のような表示となります。
以上でコミットは完了です。
最初のコミット後に当該リポジトリで管理されているソースが変更された場合、Changesの下に表示されるようになります。
以下は、コミット後にviews.pyというファイルを変更した場合の表示です。
変更ソースをコミットする場合、最初のコミットと同様の手順を行えばOKです。
・コミット対象をステージする。
・メッセージを入力する。
・コミットボタンを押す。
次回はGitHubとの連携についてご紹介します。
Visual Studio CodeでGitHubとの連携を行う方法
参考
Git:1.6 Getting Started – First-Time Git Setup
https://git-scm.com/book/en/v2/Getting-Started-First-Time-Git-Setup

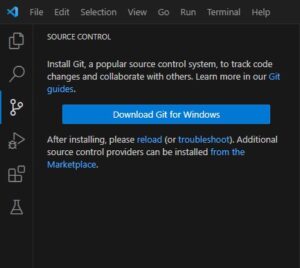
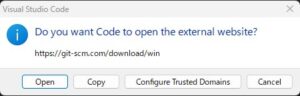
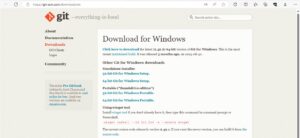
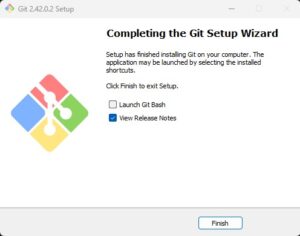
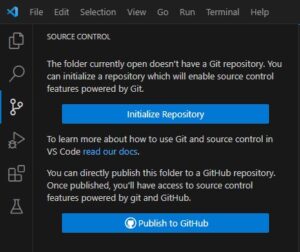
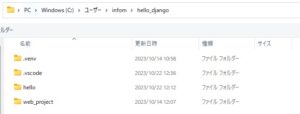
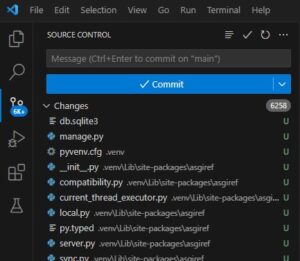
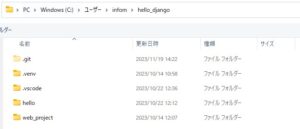
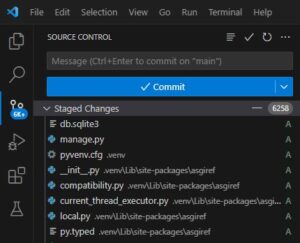
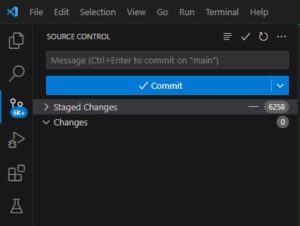
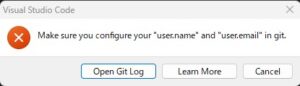
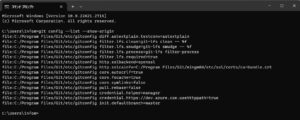
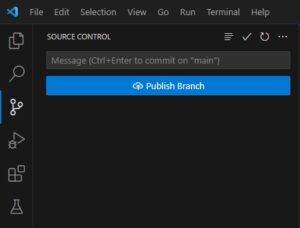
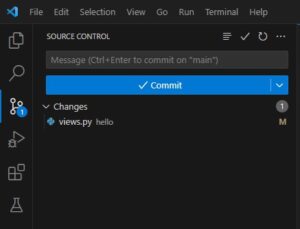


“WindowsにおいてVisual Studio Codeを用いてGitを使う方法” に対して1件のコメントがあります。