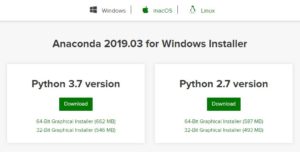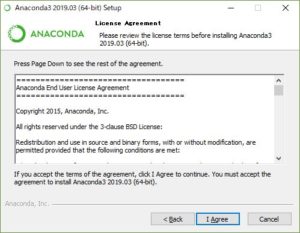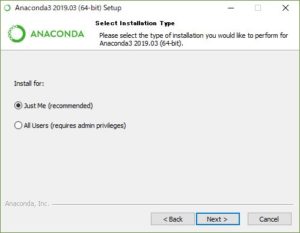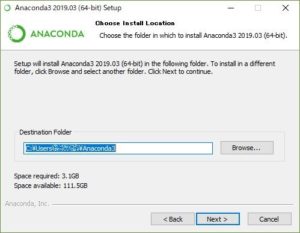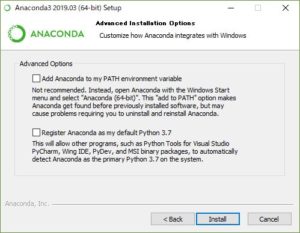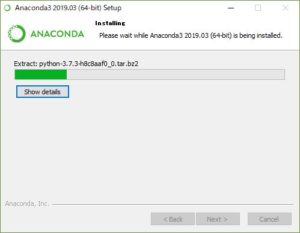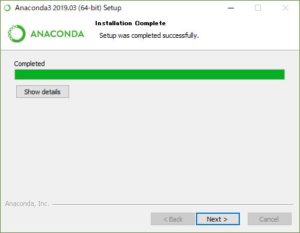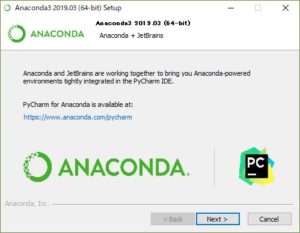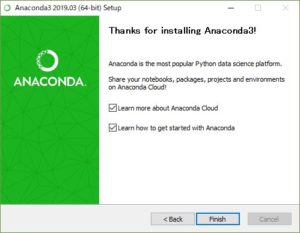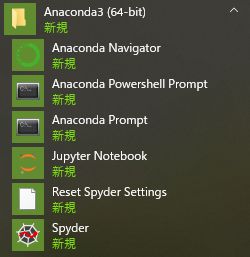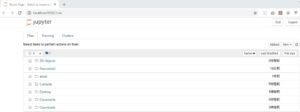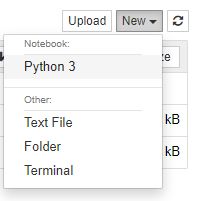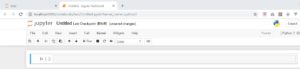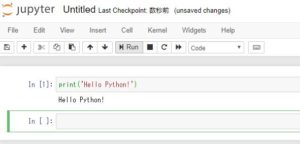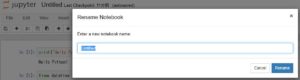Windowsで手軽にPythonを使用する方法
Windowsで手軽にPythonを使用する方法をご紹介します。
ANACONDAをインストールして、Jupyter Notebookを使用します。
目次
条件
- Windows 10 64bit
ANACONDAのインストール
インストーラのダウンロード
以下のサイトからインストーラをダウンロードします。
https://www.anaconda.com/distribution/#windows
Windows Installerの64-Bit Graphical Installerを選択します。
インストール実行
ダウンロードしたインストーラをダブルクリックしてインストーラを起動します。
I Agreeを選択します。
そのままNextボタンを選択します。
必要に応じて、インストール先フォルダを変更し、Nextボタンを選択します。
必要に応じて、Advanced Optionsにチェックをして、Installボタンを選択します。
今回はチェックをせずに進めます。
インストールが実行されます。
Nextボタンを選択します。
Nextボタンを選択します。
必要に応じて、チェックをした状態で、Finishボタンを選択します。
以上でインストール完了です。
WindowsメニューにANACONDA関連が追加されます。
Jupyter Notebook
起動
Windowsメニューから、「Jupyter Notebook」を選択します。
コンソールと共に、ブラウザでjupterが開きます。
新規Notebook作成
一覧で任意のディレクトリを選択して、適当なディレクトリに移動します。
(移動しなくてもOKです。)
右上メニューの New > Python3 を選択します。
新しいタブで、UntitledというNotebookが開きます。
以上でPythonを使用するための準備は完了です。
Python実行
入力セルに以下のように入力し、Runを押します。
print('Hello Python!')
Pythonが実行され、「Hello Python!」と表示されます。
また、以下のようなソースを、セル1つずつ実行することで結果を得ることも出来ます。
from datetime import datetime as dt
now = dt.now().strftime('%Y/%m/%d %H:%M:%S')
print(now)
セルの操作
セルは、メニューの+ボタンを押せば増やすことができます。
また、メニューのはさみマークを押すことで、選択中のセルを削除することができます。
セル単位でコピー&ペーストを行うことも出来ます。
ノートブックの名前変更
左上のタイトル(現在はUntitled)をクリックすると、Rename Notebookダイアログが開きます。
ここで新しい名前を入力してRenameボタンを押すと、ノートブックの名前を変更することが出来ます。
次回以降、当該ノートブックを使用する場合、Jupyter Notebookを起動して「ノートブック名.ipynb」を選択すればOKです。
参考
ANACONDA
https://www.anaconda.com/distribution/#windows
Jupyter Notebook
https://jupyter-notebook.readthedocs.io/en/stable/