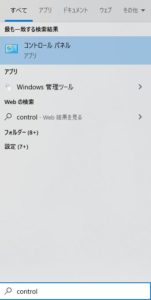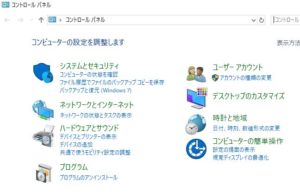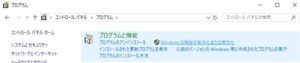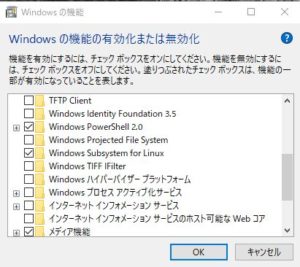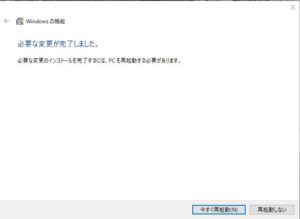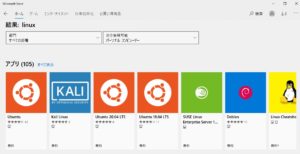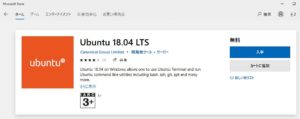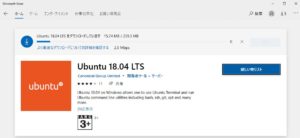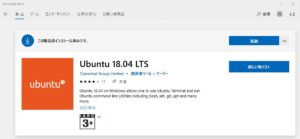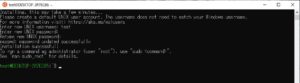Windows 10 でLinux環境を使用する方法
Windows 10 でLinux環境を使用する方法をご紹介します。
目次
条件
- Windows 10
Windows Subsystem for Linuxの有効化
画面右下の検索ボックスに「control」と入力します。
コントロールパネルが候補として挙がるので、コントロールパネルを開きます。
コントロールパネルで「プログラム」を選択します。
プログラムにおいて、「Windowsの機能の有効化または無効化」を選択します。
「Windows Subsystem for Linux」にチェックを入れてOKボタンを押します。
再起動を促す画面が表示されるので、「今すぐ再起動」ボタンを押します。
Linux on Windowsの設定
Microsoft Storeのアプリを起動します。
検索ボックスで「linux」と入力して検索を行います。
複数の候補が表示されます。
今回は、「Ubuntu 18.04 LTS」を入手しました。
入手ボタンを押すと、ダウンロードが開始されます。
ちなみにサイズは、259.3MBでした。
ダウンロードおよびインストールが終わると、以下ような表示になるので「起動」ボタンを押します。
コンソール画面が開き、usernameとpasswordの入力が求められます。
任意の値を入力後、「username@カレントディレクトリ」という表示になります。
ちなみに、スタートメニューにも追加されているため、次回以降はスタートメニューから起動することができます。
以上で、Window 10でもLinux環境が使用できるようになります。
参考
@IT:シェルスクリプトに挑戦しよう(2)Windows 10のbashを試す!
https://www.atmarkit.co.jp/ait/articles/1809/14/news015.html