Oracle DatabaseをWindowsにインストール&接続する方法
OracleをWindowsにインストール&接続する方法をご紹介します。
条件
- Windows 10 64bit
- Oracle Database 12c Release 2 (x64)
ライセンス
ライセンスの権利及び制限
オラクルはお客様に、本契約に明示する制限に従って、お客様のアプリケーションの開発、テスト、プロトタイプ作成、及びデモンストレーションのみを目的として(かつ、お客様のアプリケーションが、データ処理、業務、商用又は本番利用を目的として使用されたことがない場合に限られます)、その他のいかなる目的でもなく、本プログラムを内部的に使用するための、非独占的、譲渡不能の限定的なライセンスを許諾します。
出典:Oracle公式:Oracle Technology Network License Agreement 【日本語参考訳】
⇒平たく言えば、「商用または本番利用以外の、開発、テスト、プロトタイプ作成、デモ用としては無料で使用可能」ということです。
インストーラのダウンロード
以下のURLで、「OTN License Agreement」のAccept License Agreementのラジオボタンをチェックし、winx64_12201_database.zipをクリックします。
サインイン
Oracleプロファイルへのサインイン画面が表示されます。
アカウントを持っていない場合、プロファイルの作成を選択します。
個人の場合、「会社名」は個人名、「勤務先電話番号」は自宅の電話番号を入力します。
プロファイルを作成ボタンを押すと、入力したメールアドレス宛にメールが届きます。
メールの「電子メール・アドレスの確認」ボタンを押すと、プロファイルを使用できるようになります。
ダウンロード
サインイン後、以下のURLから「winx64_12201_database.zip」をダウンロードします。
3GBくらいあるのでダウンロードには結構時間がかかります。
インストール
ダウンロードしたファイルを解凍して、setup.exeを実行します。
電子メールの入力などは任意です。
次へボタンを押します。
「データベースの作成および構築」が選択された状態で次へボタンを押します。
「デスクトップ・クラス」が選択された状態で次へボタンを押します。
Oracleホーム・ユーザーの指定を行います。
ここでは、「仮想アカウントの使用」を選択し、次へボタンを押します。
標準インストール構成を指定します。
ここでは、データベースのエディションを「Standard Edition2」としました。
パスワードを入力し、次へボタンを押します。
サマリーが表示されます。
問題なければインストールボタンを押します。
インストールが実行されます。
結構時間がかかります。
インストールが終了したら閉じるボタンを押します。
以上でインストール完了です。
データベース作成
メニューから「Oracle SQL Developer」を選択します。
+ボタンのメニューから「接続の作成」を選択します。
データベース接続の作成/選択画面が開きます。
以下を入力して、テストボタンを押します。
- 接続名:任意の値
- ユーザー名:sys
- パスワード:インストール時に設定した値
- ロール:SYSDBA
- サービス名:orcl
成功すると、左下に「ステータス:成功」と表示されます。
この状態で、接続ボタンを押します。
接続ツリーに、作成した接続が表示されるようになります。
テーブル作成
ワークシートで以下のSQLを実行します。
CREATE TABLE WEATHER (
id INT GENERATED AS IDENTITY, -- ID
location_id INT, -- 地名ID
name VARCHAR2(20), -- 地名
temperature INT, -- 気温
humidity INT, -- 湿度
date_time TIMESTAMP, -- 日時
PRIMARY KEY (id)
)
接続のリフレッシュを行うと、テーブルが作成されていることがわかります。
データ追加
テーブルにデータを追加します。
INSERT INTO WEATHER(location_id, name, temperature, humidity, date_time) VALUES (1, '東京', 15, 55, '2019-04-29 09:00:00'); INSERT INTO WEATHER(location_id, name, temperature, humidity, date_time) VALUES (1, '東京', 16, 53, '2019-04-29 10:00:00'); INSERT INTO WEATHER(location_id, name, temperature, humidity, date_time) VALUES (1, '東京', 17, 40, '2019-04-29 11:00:00'); INSERT INTO WEATHER(location_id, name, temperature, humidity, date_time) VALUES (2, '那覇', 20, 65, '2019-04-29 09:00:00'); INSERT INTO WEATHER(location_id, name, temperature, humidity, date_time) VALUES (2, '那覇', 22, 67, '2019-04-29 10:00:00'); INSERT INTO WEATHER(location_id, name, temperature, humidity, date_time) VALUES (2, '那覇', 25, 69, '2019-04-29 11:00:00');
参考
Oracle公式:Oracle Technology Network License Agreement 【日本語参考訳】
https://www.oracle.com/technetwork/jp/licenses/standard-license-192230-ja.html
Oracle公式:Oracle Database on Microsoft Windows ダウンロード
https://www.oracle.com/technetwork/jp/database/windows/downloads/index.html
Oracle公式:Oracle.com のユーザー登録方法
http://www.oracle.com/jp/education/guide/newuser-172640-ja.html
Think IT:Oracle Database 12c Release 1のインストールとDB作成
https://thinkit.co.jp/article/11086
Oracle公式:ユージ&ギョータの実践データベース講座
https://www.oracle.com/technetwork/jp/database/articles/jissenn12c/jissen12c-01-2052300-ja.html

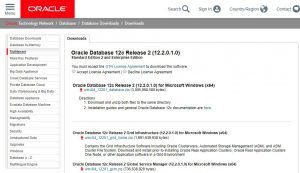
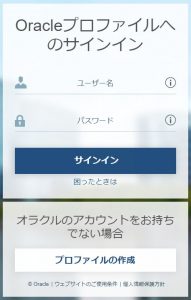
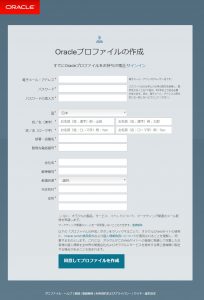

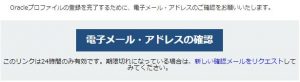
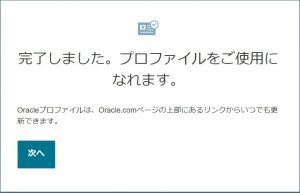
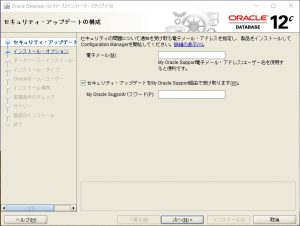
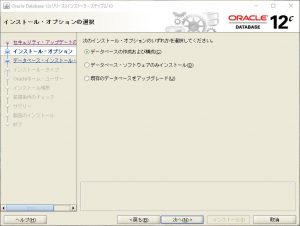
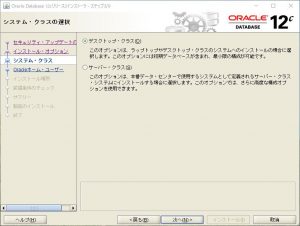
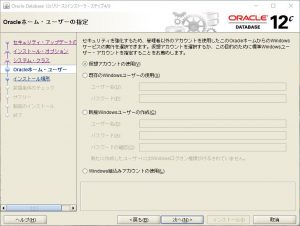
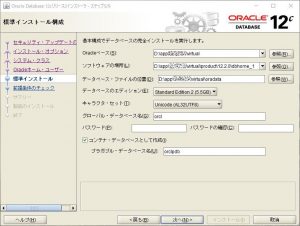
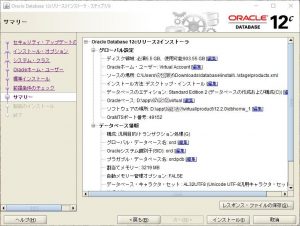

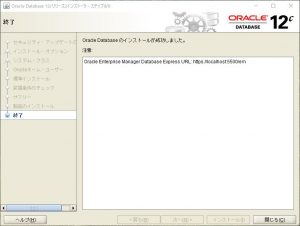
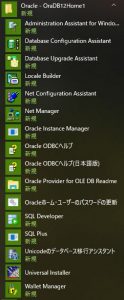


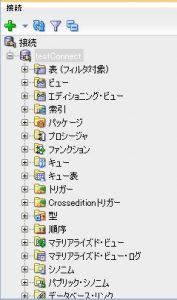
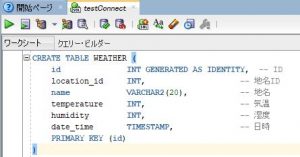
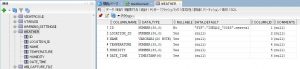
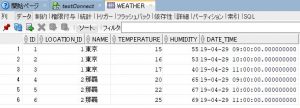


“Oracle DatabaseをWindowsにインストール&接続する方法” に対して1件のコメントがあります。