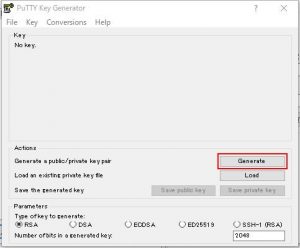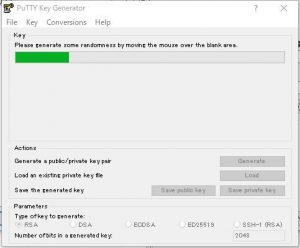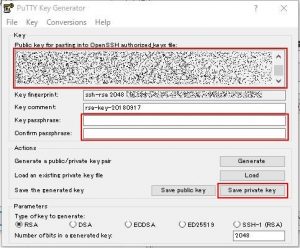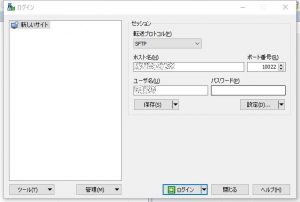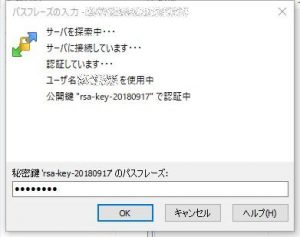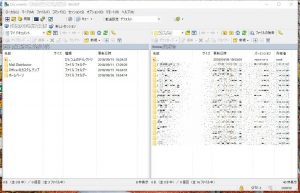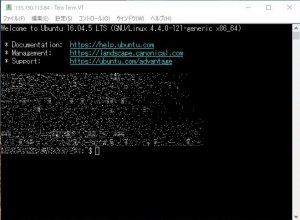UbuntuにWinSCPで接続する方法
Conoha VPSのUbuntuにWinSCPで接続する方法を紹介します。
条件
- Ubuntu 16.04.5 LTS
- ユーザ権限でWindows 10から接続する
- root権限での接続は許可しない
- パスワードは使用しない
- SSHキーを使用する
サーバー側の準備
root権限で実施
sshd_configを編集します。
# vi /etc/ssh/sshd_config
rootでのログインを抑制する。
PermitRootLogin no
SSH接続のポート番号を変更する。
Port 10022
# Port 22
パスワードでのログインは許可しない。
PermitEmptyPasswords no
PasswordAuthentication no
以下のコメントアウトを外す。
RSAAuthentication yes
PubkeyAuthentication yes
AuthorizedKeysFile .ssh/authorized_keys
SSHを再起動します。
/etc/init.d/ssh restart
ユーザ権限で実施
.sshフォルダを作成し、その下にauthorized_keysファイルを作成します。
また、それぞれアクセス権限の設定を行います。
$ cd ~/
$ mkdir .ssh
$ chmod 700 .ssh
$ cd .ssh
$ touch authorized_keys
$ chmod 600 authorized_keys
クライアント側の準備
クライアントで実施
WinSCPを起動し、ツール > PuTTYgenを実行を選択します。
Genarateを選択します。
key下の空白部分の上でマウスカーソルを適当に動かしてSSHキーを作成します。
作成したPublic keyをサーバー側へコピー(コピーアンドペーストでOK)します。
サーバー側でユーザ権限で実施
$ cd ~/.ssh
$ vi authorized_keys
↑WinSCPで生成したPublic keyをペーストして保存します。
続:クライアントで実施
Key passphraseとConfirm passphraseにパスワードを入力し、Save private keyを押します。
適当な名前を付けてppkファイルとして保存します。
新しい接続で以下を入力します。
・ホスト名:サーバーのIPアドレス
・ポート番号:sshd_configで設定したポート番号(ここでは10022)
・ユーザ名:サーバ側のユーザ名
設定ボタンを選択し、SSH > 認証を選択します。
秘密鍵に先ほど保存したppkファイルを指定しOKボタンを押します。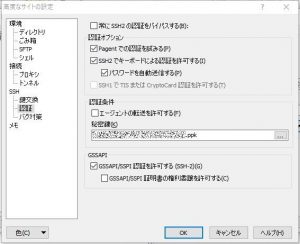
保存ボタンを押すとセッションの保存名のダイアログが表示されるのでOKボタンを押します。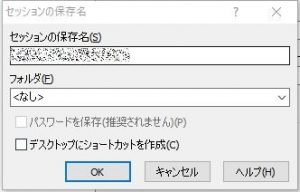
ログインボタンを押します。
パスフレーズの入力ダイアログが表示されるので、設定したKey passphraseを入力してOKボタンを押します。
サーバーに接続できれば成功です。