WindowsへのPyCharmインストール
WindowsへのPyCharmインストール手順をご紹介します。
インストーラのダウンロード
以下のサイトからインストーラをダウンロードします。
https://www.jetbrains.com/pycharm/download/#section=windows
今回はProfessional版をインストールします。
インストールの実行
ダウンロードしたインストーラ(執筆時点:pycharm-professional-2018.2.4.exe)をダブルクリックして実行します。
Nextボタンを押します。
インストールするフォルダに問題がなければNextボタンを押します。
32bitのOSにインストールする場合、Dwonload and install JRE x86 by JetBrainsにチェックをします。
ここでは64bitのOSにインストールするため、何もチェックせずにNextボタンを押します。
Installボタンを押します。
インストールするが実行されるので少し待ちます。
Finishボタンを押します。
インストールするはこれで完了です。
PyCharm初回起動
Windowsのメニューから、JetBrains> JetBrains PyCharmを選択して起動します。
以前のバージョンの設定を読み込むかというダイアログが表示されます。
今回は初回インストールで読み込む設定が無いため、「Do not import settings」を選択してOKボタンを押します。
User License Agreementのダイアログが表示されます。
スクロールバーを一番下まで持っていくとAcceptボタンが活性化されます。
同意する場合、Acceptボタンを押します。
Data Sharingのダイアログが表示されます。
ソフトウェア改善のための使用統計データを送信してよいか、好みの方を選択します。
Customize PyCharmのダイアログが表示されます。
ダイアログに沿って選択していくことで、好みの設定にすることが出来ます。
後で設定する場合、Skip Remaining and Set Defaultsボタンを押します。
PyCharm License Activationのダイアログが表示されます。
ライセンスを保有している場合、必要な入力を行ってActivateボタンを押します。
ライセンスを保有していない場合、Evaluate for freeのラジオボタンを選択しEvaluateボタンを押します。
30日間だけ試用することが出来ます。
Welcome to PyCharm画面が表示されます。
これで起動完了です。

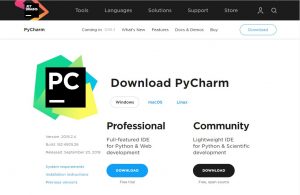
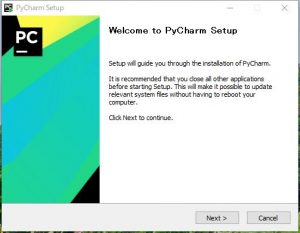
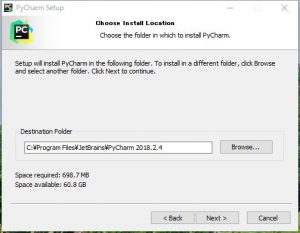
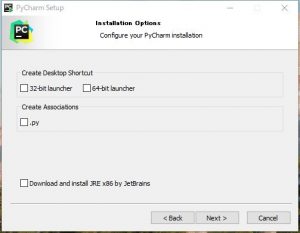
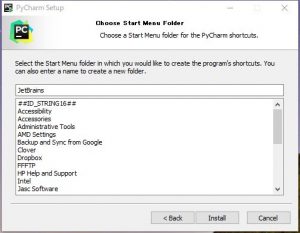
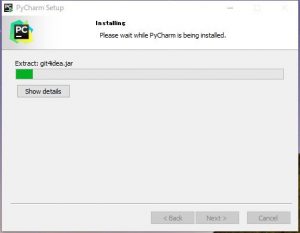
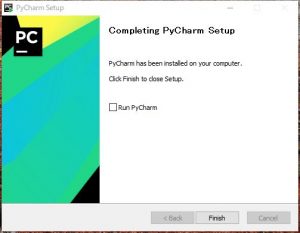
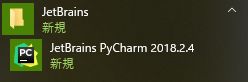
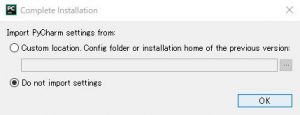
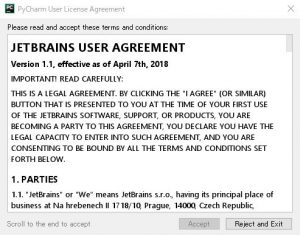
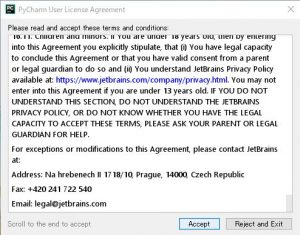
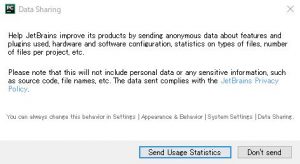
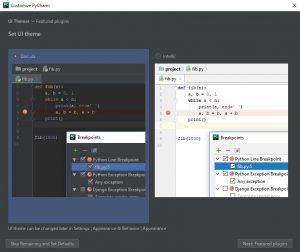
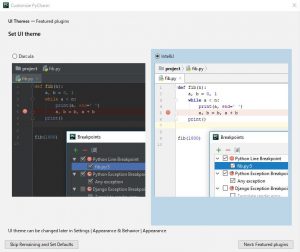
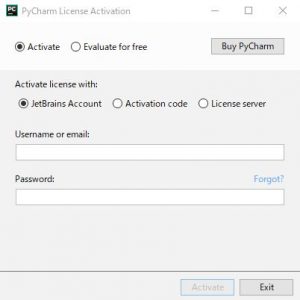
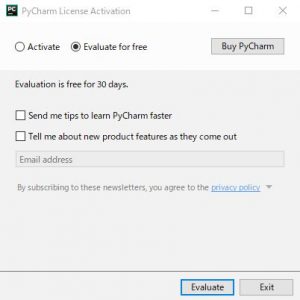
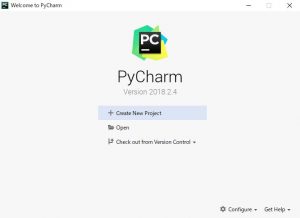


“WindowsへのPyCharmインストール” に対して1件のコメントがあります。