Kerasを始めよう!
PyCharmを用いたKerasのインストール方法をご紹介します。
目次
条件
- PyCharm
- Python ≧ 3.4
事前準備
Python、PyCharmのインストールおよび日本語化については以下の記事をご確認ください。
- PyCharmはProfessionalではなくてもOKです。
- Pythonはバージョン3.4以上をインストールします。
プロジェクト作成
PyCharmを起動し「新規プロジェクトの作成」を選択します。
新規プロジェクト画面において、以下の通りに設定して作成ボタンを押します。
- 左メニューで「Pure Python」を選択
- ロケーション:のディレクトリを任意の値に編集(ここではKerasTestとしています。)
- プロジェクト・インタープリターで「Virtualenv」を選択(当該プロジェクトに限定した仮想環境が作成されます。)
作成したプロジェクト画面が開きます。
Kerasのバックエンドをインストール
Kerasをインストールする前にKerasのバックエンドをインストールします。
Kerasのバックエンドには、「TensorFlow」「Theano」「CNTK」などがあります。
ここでは推奨されている「TensorFlow」をインストールします。
TensorFlowにはCPU版とGPU版があります。
サポートされているGPUの詳細は「TensorFlowのGPUサポート」をご確認ください。
ここではCPU版をインストールします。
PyCharmのメニューでファイル > 設定を選択して設定画面を開きます。
左メニューのプロジェクト > プロジェクト・インタープリターを選択します。※Pythonのバージョンは3.4, 3.5, 3.6のいずれかを使用します。3.7は2018/12/9時点でTensorFlowが使用できないので注意してください。2019/3/5にPython 3.7も対応されました。
パッケージの更新
パッケージの一覧に「pip」と「setuptools」がありますが、どちらも最新ではないため、それぞれパッケージを選択し、右端の▲ボタンを押して更新します。
パッケージの更新に失敗する場合
PyCharmのターミナル(下のタブを選択)で以下のコマンドを実行します。
- python -m pip install -U –force-reinstall pip
- pip install setuptools –upgrade –ignore-installed
TensorFlowのインストール
設定画面の右端の+ボタンを押して、使用可能なパッケージ画面を開きます。
検索入力欄にTensorFlowを入力します。
リストで「tensorflow」が選択されていることを確認して、パッケージのインストールボタンを押します。
(GPU版をインストールする場合は「tensorflow-gpu」を選択します。)
インストールには少し(2分くらい?)時間がかかります。
使用可能なパッケージ画面を閉じます。
設定画面を見ると、tensorflowに加えて様々なパッケージが追加されていることがわかります。
Kerasのインストール
TensorFlowのインストールと同様に、設定画面の右端の+ボタンを押して、使用可能なパッケージ画面を開きます。
検索入力欄にkerasを入力します。
リストで「Keras」が選択されていることを確認して、パッケージのインストールボタンを押します。
使用可能なパッケージ画面を閉じます。
OKボタンを押して設定画面を閉じます。
以上でKerasのインストールは完了です。
参考
TensorFlowのインストール
https://www.tensorflow.org/install/
TensorFlow公式サイトです。インストールに関する情報が掲載されています。
Keras: Pythonの深層学習ライブラリ
Keras公式ドキュメントです。
Kerasのインストール方法や始め方、各種機能の解説を参照することが出来ます。
Keras公式のブログ
Kerasに関する様々な記事が掲載されています。
KerasのGitHub
https://github.com/keras-team/keras
Keras、Kerasアプリケーション(モデル定義や事前学習した結合荷重)のソース、ドキュメントなどが公開されています。


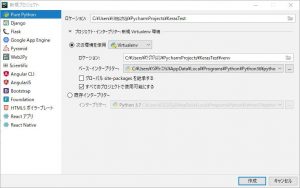
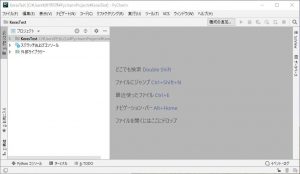
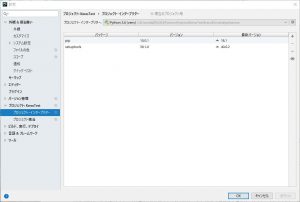
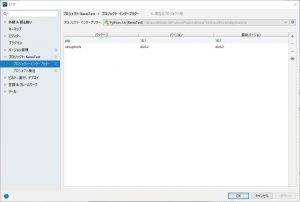
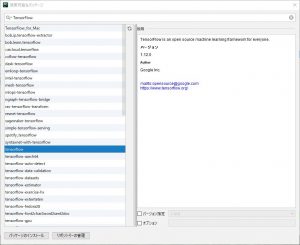
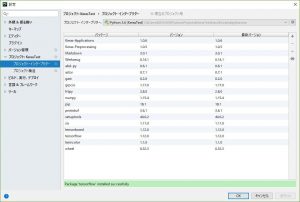
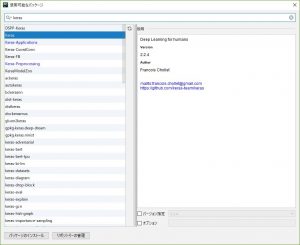
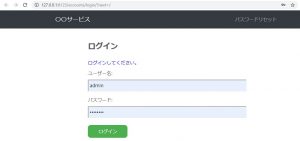
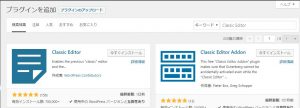
“Kerasを始めよう!” に対して1件のコメントがあります。