IPカメラでYouTube Liveを行う方法
IPカメラでYouTube Liveを行う方法をご紹介します。
目次
条件
- IPカメラは以下の機種を使用
前提
- YouTubeのアカウント登録。
- IPカメラをマニュアル通りに初期設定済み。
YouTubeライブストリーミングの設定
YouTubeにログイン状態で、右上のアカウントマークを選択します。
メニューの設定を選択後、右上のアカウントマークを再度選択しクリエーターツールを選択します。
左メニュー下の「従来のクリエーターツール」を選択します。
ライブストリーミング > 今すぐ配信 を選択します。
基本情報で、適当な値を入力および選択します。
エンコーダの設定で「サーバーURL」と「ストリーム名/キー」をメモしておきます。
(IPカメラ側の設定で使用します。)
一旦、YouTube側の設定は終わりです。
IPカメラでの設定
IPカメラの電源を入れ、ネットワークに接続します。
IEでIPカメラのIPアドレスにアクセスし、Qwatchの画面を開きます。
右上の設定を選択します。
基本設定 > YouTubeライブ設定 を選択します。
YouTubeの設定の際にメモしておいた、「サーバーURL」と「ストリーム名/キー」を入力します。
ライブストリーミング有効をONにします。
設定ボタンを押します。
以上でIPカメラの設定は完了です。
YouTubeライブストリーミングの設定確認
YouTubeライブストリーミングの設定画面を開きます。
必要に応じてブラウザを更新します。
動画の画面にIPカメラ映像が表示されます。
基本情報のプライバシーで選択することで公開範囲を決めることが出来ます。
- 公開:YouTubeの検索結果に出力される。
- 限定公開:YouTubeの検索結果に出力されない。URLを知っている人しか閲覧できない。
- 非公開:動画を保有するアカウントのみ閲覧可能。
以上でYouTubeライブストリーミング実施状態になります。
埋め込み設定
YouTubeライブストリーミングを自分のWebサイトに埋め込み表示したいケースもあるかと思います。
実は、YouTubeライブストリーミングの埋め込み表示は結構面倒です。
以下の対応が必要になります。
- Google Adsenseのアカウント紐づけ
- 詳細設定の配信オプションで埋め込みを許可
Google Adsenseのアカウント紐づけ
YouTubeヘルプに以下のような記述があります。
ライブ配信をウェブサイトに埋め込みたい場合は、YouTube アカウントにリンクされた承認済みの AdSense アカウントが必要です。
https://support.google.com/youtube/answer/2474026?hl=ja
すなわち、ライブ配信の埋め込みを許可するためにはAdsenseのアカウントが必要になります。
以下の画面でAdsenseの関連付けを行います。
https://www.youtube.com/account_monetization
「関連付けが有効になるまで最大で48時間かかることがあります。」との表記がありますが、10日~2週間程度かかることもあるようです。
https://productforums.google.com/forum/#!topic/youtube-ja/mOzb4TCx0BU
以下は、未だ有効になっていない状態です。
ライブストリーミングの埋め込みが「利用可」になっていますが、この状態では埋め込み設定を行うことはできません。
その後、埋め込みが出来るようになると以下のような表示に変わります。(1週間程度かかりました)
詳細設定の配信オプションで埋め込みを許可します。
以上で、YouTubeライブストリーミングを自分のWebサイト等に埋め込み表示できるようになりました。
YouTubeライブストリーミングのURLを固定値に設定
YouTubeライブストリーミングでは、一度オフラインになるとアーカイブされてURLが変更されてしまいます。
ネットワーク障害などによって思いがけずオフラインになった場合、埋め込み表示しているURLを変更する必要があります。
ただし、以下の条件に限りURLを固定にすることが出来ます。
- 公開範囲が「公開」になっている。(YouTubeの検索結果に出力されます。)
ライブストリーミングの固定URL
以下のURLで自分のチャンネルのライブストリーミングを表示することが出来ます。
- https://www.youtube.com/embed/live_stream?channel={Channel ID}
YouTubeのチャンネルIDは以下の画面で確認します。
https://www.youtube.com/account_advanced
以上で固定値でライブストリーミングのURLを指定することが出来ます。
公開範囲が「限定公開」ではエラーになってしまいます。残念ですね。

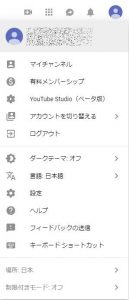
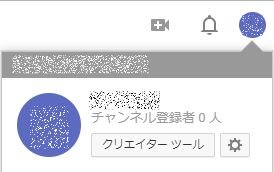
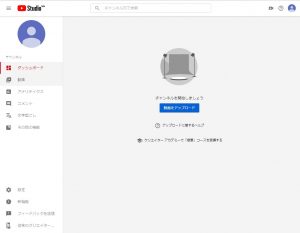
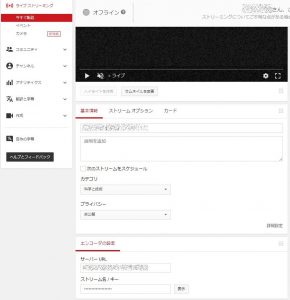
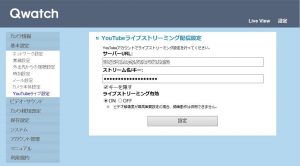
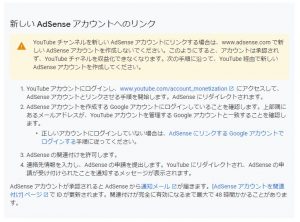
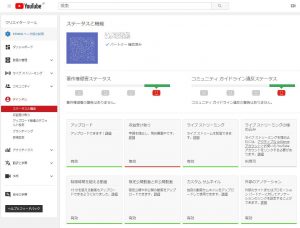
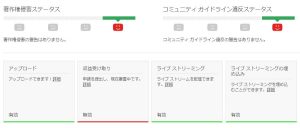




“IPカメラでYouTube Liveを行う方法” に対して1件のコメントがあります。