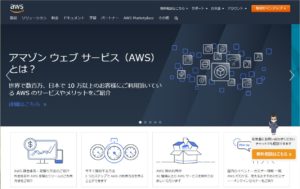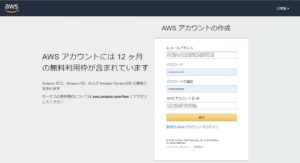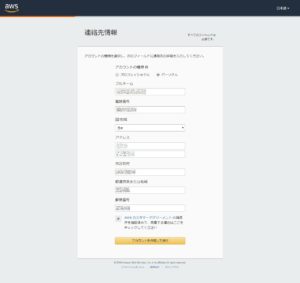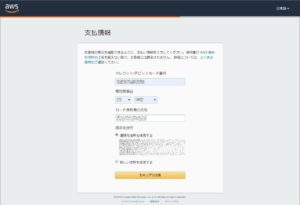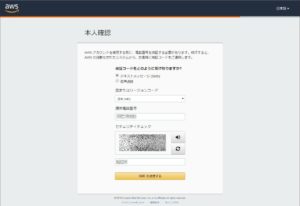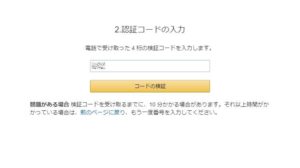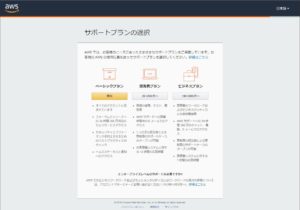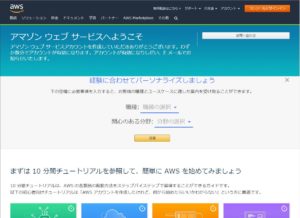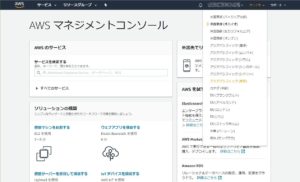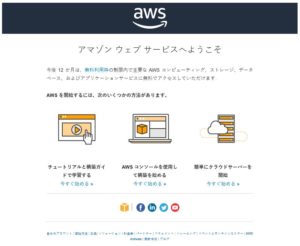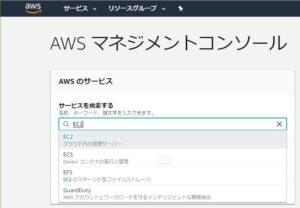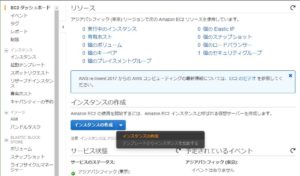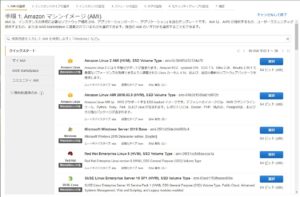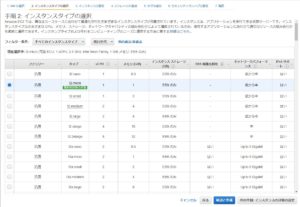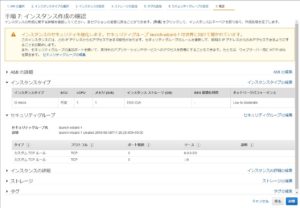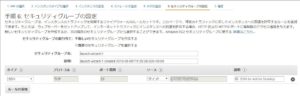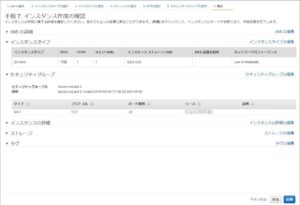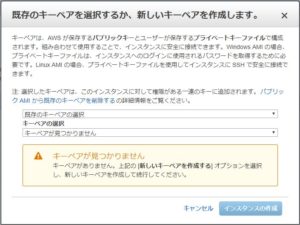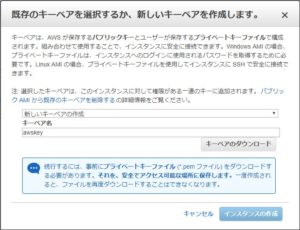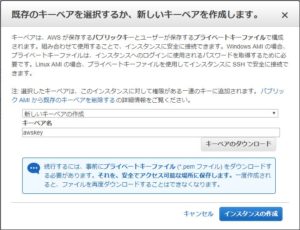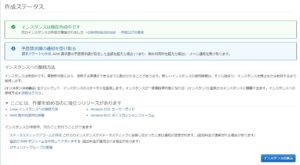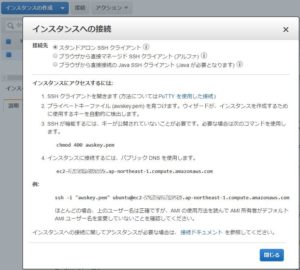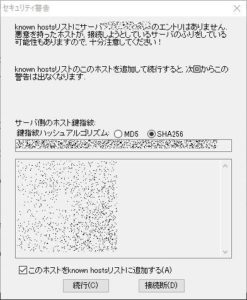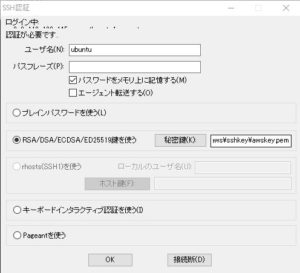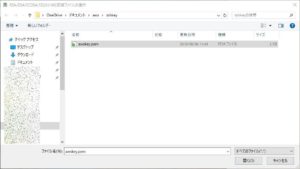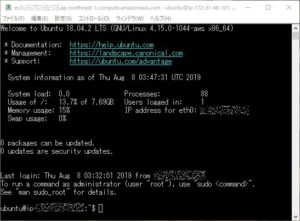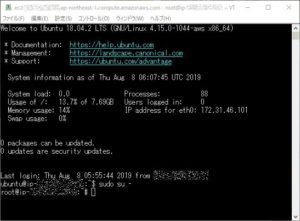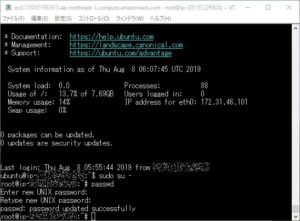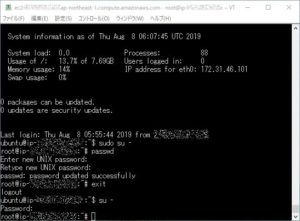aws(Amazon EC2)でインスタンスを作成してSSH接続を行う方法
aws(Amazon EC2)でインスタンスを作成してSSH接続を行う方法をご紹介します。
目次
条件
- Amazon EC2
- 作成インスタンス:ubuntu
- Tera Term
無料サインアップ
以下のサイトにアクセスして、無料サインアップを選択します。
https://aws.amazon.com/jp/?nc2=h_lg
必要事項を記入して、続行ボタンを選択します。
連絡先情報画面で、必要情報を記入して、アカウントを作成して続行ボタンを選択します。
支払情報画面で、必要情報を記入して、セキュアな送信ボタンを選択します。
本人確認画面で、必要情報を記入して、SMSを送信するボタンを選択します。
認証コードの入力画面で、受け取ったコードを入力して、コードの検証ボタンを選択します。
続行ボタンを選択します。
サポートプランの選択画面で、無料ボタンを選択します。
コンソールにサインインボタンを選択します。
AWSマネジメントコンソール画面で、右上のリストでリージョン「アジアパシフィック(東京)」を選択します。
何かしらの操作を行うと、アカウント確認画面が表示され、確認を実行すると以下のようなメールが届きます。
以上で準備完了です。
Amazon EC2のインスタンス作成
AWSマネジメントコンソール画面で、検索バーに「EC2」と入力して検索結果の「EC2」を選択します。
EC2ダッシュボード画面で、インスタンスの作成 > インスタンスの作成を選択します。
Amazon マシンイメージ (AMI)画面で、作成したいインスタンスを選択します。
無料で利用できるのものには「無料利用枠の対象」という表記があります。
今回は、Ubuntu Server 18.04 LTS (HVM), SSD Volume Typeを選択しました。
インスタンスタイプの選択画面で、無料枠利用の対象である「t2.micro」を選択して、確認と作成ボタンを押します。
インスタンス作成の確認画面を見ると、「セキュリティグループ launch-wizard-1 は世界に向けて開かれています。」と表示されます。
セキュリティグループの編集を行った方がよさそうです。
「セキュリティグループの編集」リンクを選択します。
セキュリティグループの設定画面で、タイプを「SSH」、ソースを「マイIP」を選択して、自分のPCからのみSSH接続できるようにします。(自分に合った適切なルールを設定してください)
確認と作成ボタンを押します。
インスタンスタイプの選択画面で、起動ボタンを押します。
「既存のキーペアを選択するか、新しいキーペアを作成します。」というダイアログが表示されます。
キーペアが存在しないので、作成します。
「新しいキーペアの作成」を選択し、キーペア名に任意の名前を入力して、キーペアのダウンロードボタンを押します。
キーペア名.pemというファイルがダウンロードされます。(SSH接続時に使用します)
インスタンスの作成ボタンが活性化されるので、インスタンスの作成ボタンを押します。
作成ステータス画面が表示されます。
インスタンスの表示ボタンを押します。
インスタンスの一覧画面で、対象インスタンスの状態が「running」となっていれば起動しています。
インスタンスへのSSH接続
作成したインスタンスにTeraTermで接続してみます。
接続方法確認
まずは接続方法の確認を行います。
インスタンスの作成の横にある「接続」ボタンを押します。
インスタンスへの接続画面が開きます。
内容から以下のことが分かります。
- 接続先ホストは、「パブリックDNS」の値。
- SSHキーとして、作成&ダウンロードしたpemファイルを使用する。
- ユーザー名は、「ubuntu」。(別OSの場合、ユーザー名が異なると思われます)
Tera Termで接続
Tera Termを起動し、ホストに対象インスタンスの「パブリックDNS」の値を入力します。
SSHを選択、TCPポートは22の状態でOKボタンを押します。
セキュリティ警告画面が開くので、続行ボタンを選択します。
SSH認証画面で以下の通りとします。
- ユーザ名:ubuntu
- RSA/DSA/ECDSA/ED25519鍵を使う
- 秘密鍵は、作成&ダウンロードしたpemファイルを選択
秘密鍵の選択画面で、「すべてのファイル(*.*)」を選択しないとpemファイルが表示されないので注意が必要です。
OKボタンを押します。
対象インスタンスに接続されます。
rootパスワード設定
デフォルトで作成されたユーザーには、sudo権限が設定されています。
以下のコマンドでrootになることが出来ます。
$ sudo su -
rootになった後、以下のコマンドでrootのパスワードを設定します。
# passwd
次回から、rootになる際にパスワードを聞かれるようになります。
参考
aws
https://aws.amazon.com/jp/?nc2=h_lg