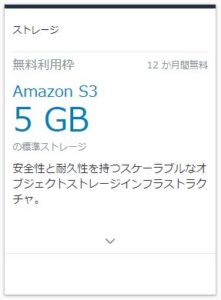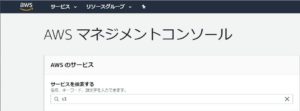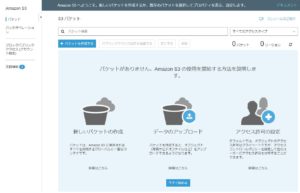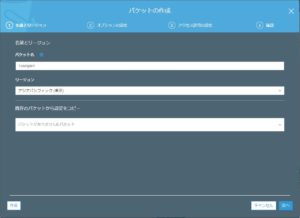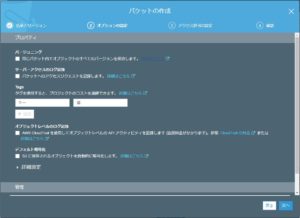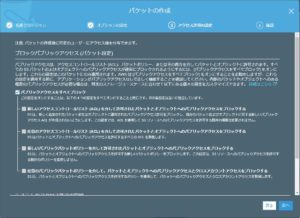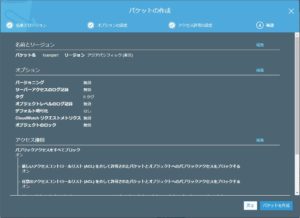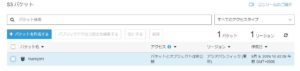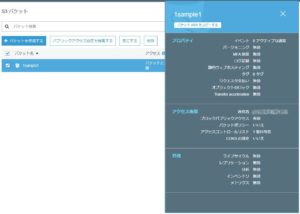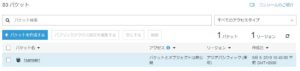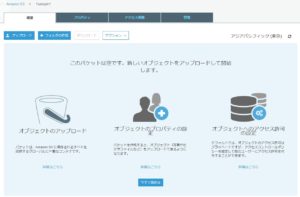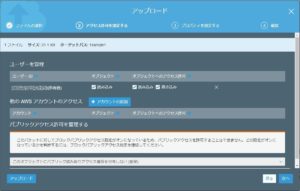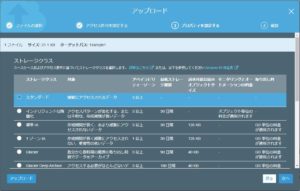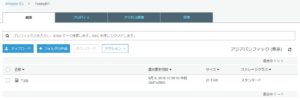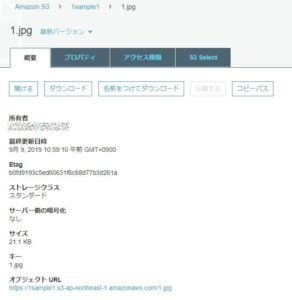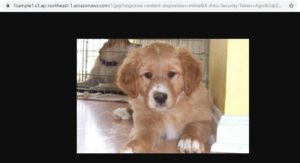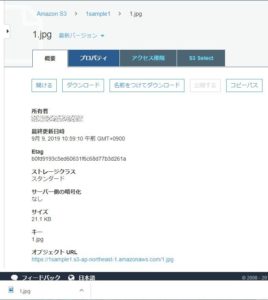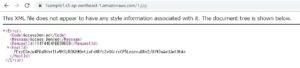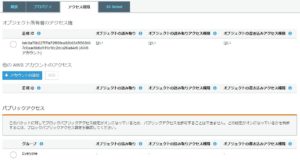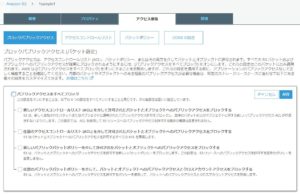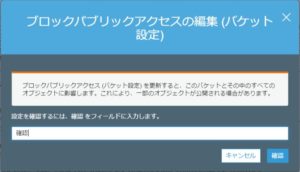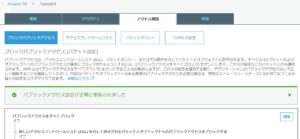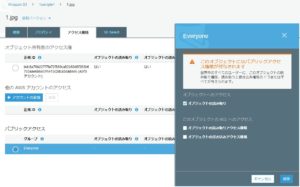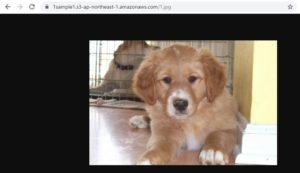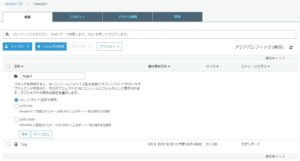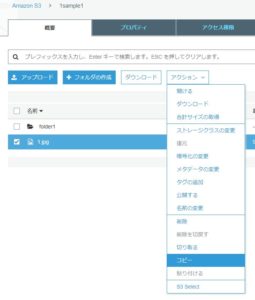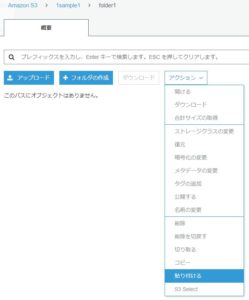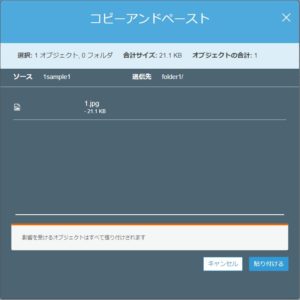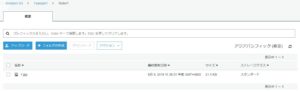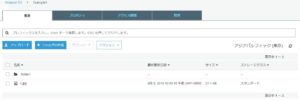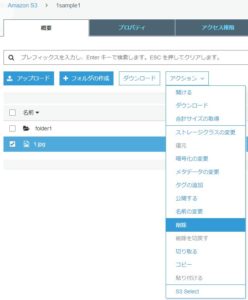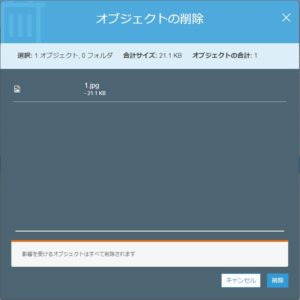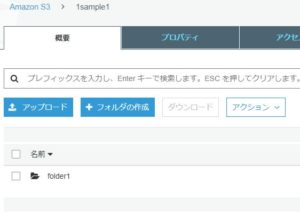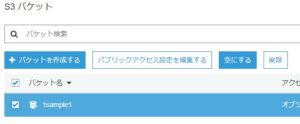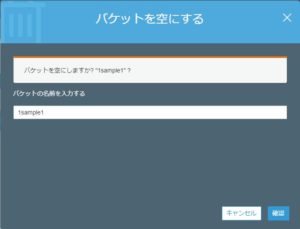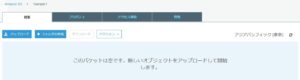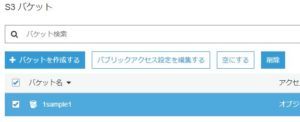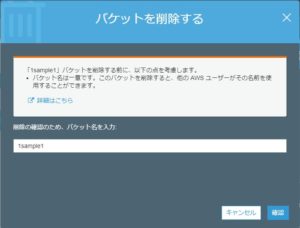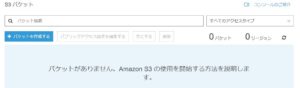AWSのクラウドストレージS3を使用する方法
AWSのクラウドストレージである、S3を使用する方法をご紹介します。
目次
条件
- Amazon S3
Amazon S3とは?
Amazon S3 は、任意の量のデータの保存と取得をインターネット上のどこからでも行えるように設計されたオブジェクトストレージです。きわめて耐久性が高く、高可用性で、無制限にスケーラブルなデータストレージインフラストラクチャを非常に低いコストで提供するシンプルなストレージサービスです。(出典:Amazon S3 のよくある質問)
無料枠
AWSの無料枠(12か月間無料)では、5GBの容量を使用することが出来ます。
使用感
- バケットやオブジェクトに細かく権限やその他設定をすることが出来ます。
- オブジェクト管理にアクセス許可/不許可など、柔軟な設定を行いたい場合に真価を発揮しそうです。
- ブラウザ上でオブジェクトの追加/参照/ダウンロード/削除などの処理を実行出来て便利です。
Amazon S3の使用手順
AWSにログインして、AWSマネジメントコンソールにて「s3」を入力して検索を実行します。
Amazon S3の画面に遷移します。
はじめはバケットが存在しない状態なので、バケットを作成するボタンを選択します。
バケットの作成
バケットの作成画面において、バケット名を入力し、リージョンを選択します。
次へボタンを押します。
オプションの設定画面において、バージョニングやログの設定を行うことが出来ます。
今回は何も選択せずに、次へボタンを押します。
アクセス許可の設定画面において、アクセス権の設定を行うことが出来ます。
今回はデフォルトのまま、次へボタンを押します。
確認画面で、バケットを作成ボタンを押します。
バケットが作成され、一覧に表示されるようになります。
一覧のバケットのチェックを選択すると、詳細情報が表示されます。
バケットにオブジェクトを追加
バケットの一覧画面において、バケットの名前を選択します。
対象バケットの概要画面に遷移します。
アップロードボタンを選択します。
アップロード画面が表示されます。
ファイルを追加して、次へボタンを押します。
アクセス許可の設定画面が表示されます。
今回はデフォルトのまま、次へボタンを押します。
プロパティの設定画面が表示されます。
以下のような内容を設定することが出来ます。
- ストレージクラス
- 暗号化
- メタデータ
- タグ
今回はデフォルトのまま、次へボタンを押します。
確認画面が表示されます。
アップロードボタンを押します。
バケットの概要画面に、アップロードしたオブジェクトが表示されるようになります。
オブジェクトの参照
バケットの概要画面に表示されているオブジェクト名を選択します。
オブジェクトの詳細情報が表示されます。
開けるボタンを押すと、オブジェクトが表示されます。
ダウンロードボタンを押すと、オブジェクトがダウンロードされます。
オブジェクト URLをブラウザで実行すると、エラーになりました。
アクセス権の問題で表示できないようです。
アクセス権限のタブを選択し、パブリックアクセスのところを見ると、「このバケットに対してブロックパブリックアクセス設定がオンになっているため、パブリックアクセスを許可することはできません。」と表示されています。
どうやらバケットのパブリックアクセス許可を行う必要がありそうです。
対象バケットのアクセス権限タブを選択します。
ブロックパブリックアクセスにおいて、「パブリックアクセスをすべてブロック」からチェックを外し、保存ボタンを押します。
確認画面が表示されます。
「確認」と入力後、確認ボタンを押します。
設定が正常に変更されると、以下のようなメッセージが出力されます。
再び、オブジェクトの設定に戻ります。
オブジェクトのアクセス権限のタブを選択し、パブリックアクセスでグループ「Everyone」を選択します。
オブジェクトの読み取りにチェックを入れて、保存ボタンを押します。
設定変更後、オブジェクトURLをブラウザで実行します。
今度は表示されました。
オブジェクトの移動
バケットの概要画面において、フォルダの作成ボタンを押します。
作成するフォルダ名を入力し、保存ボタンを押します。
移動するオブジェクトを選択し、アクション > コピーを選択します。
移動先のフォルダ―を選択し、アクション > 貼り付けるを選択します。
確認画面が表示されるので、貼り付けるボタンを押します。
当該ファルダに、対象オブジェクトがコピーされます。
今回は、コピー&ペーストなので、コピー元オブジェクトはそのまま残っています。
オブジェクトとバケットの削除
オブジェクトの削除
対象オブジェクトを選択し、アクション > 削除を選択します。
確認画面が表示されるので、削除ボタンを押します。
対象オブジェクトが削除されました。
バケットを空にする
バケット一覧画面にて、対象バケットを選択し、空にするボタンを押します。
確認画面が表示されるので、空にするバケット名を入力して確認ボタンを押します。
対象バケットが空になりました。
バケットの削除
バケット一覧画面にて、対象バケットを選択し、削除ボタンを選択します。
確認画面が表示されるので、削除するバケット名を入力して確認ボタンを押します。
対象バケットが削除されました。
参考
Amazon S3
AWS ドキュメント » Amazon Simple Storage Service (S3) » 入門ガイド
https://docs.aws.amazon.com/ja_jp/AmazonS3/latest/gsg/GetStartedWithS3.html