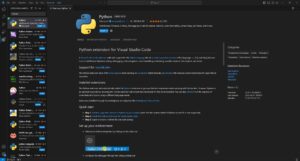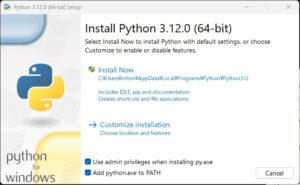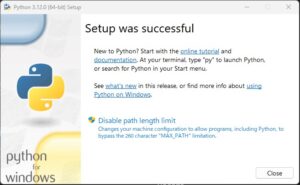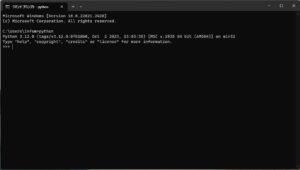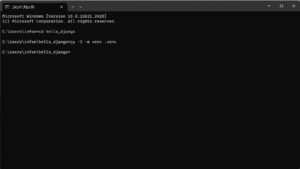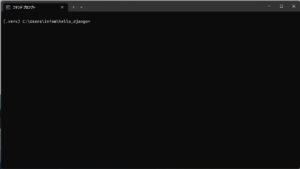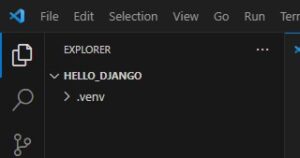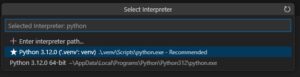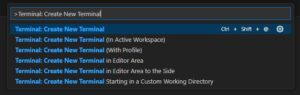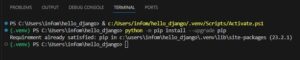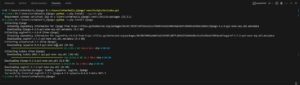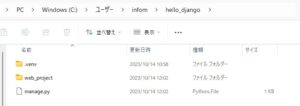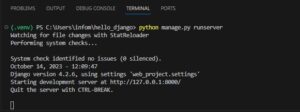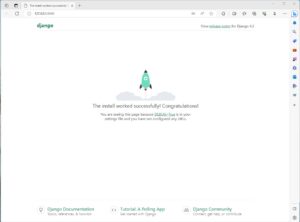WindowsにおいてVisual Studio Codeを用いてDjango開発を行う方法(設定編)
WindowsにおいてVisual Studio Codeを用いてDjango開発を行うにあたり、各種設定手順をご紹介します。
目次
条件
- Windows 11
- Visual Studio Code Version 1.83.0
- Python 3.12.0
事前準備
Visual Studio Codeのインストール
Visual Studio Codeをインストールします。
以下のサイトからダウンロードすることが出来ます。
https://code.visualstudio.com/
Python extensionのインストール
Visual Studio Codeにおいて、Python extensionをインストールします。
Visual Studio Codeの左側メニューにあるExtensionsを選択し、左上の入力欄に「Python」を入力します。
候補として挙がった「Phthon」をインストールします。
Pythonのインストール
以下のサイトからPythonのインストーラをダウンロード&インストールします。
https://www.python.org/downloads/
以下のオプションをチェックして、Install Nowを選択します。
- Use admin privileges when installing py.exe
- Add python.exe to PATH
コマンドプロンプトを起動し、「python」と入力してEnterボタンを押します。
以下のような表示になれば、pythonのインストールおよびpathの設定は正常に行われています。
プロジェクト環境の作成
プロジェクトフォルダの作成
任意の場所に「hello_django」というフォルダを作成します。
今回は、以下のパスに作成しました。
C:\Users\infom\hello_django
仮想環境の作成
コマンドプロンプトを開き、hello_djangoに移動します。
以下のコマンドを実行して、「.venv」という仮想環境を作成します。
py -3 -m venv .venv
仮想環境への切り替え
hello_djangoにおいて、以下のコマンドを実行し仮想環境への切り替えを行います。
.venv\scripts\activate
仮想環境へ切り替えると以下のような表示となります。
Visual Studio Codeにおける設定
Visual Studio Codeで、hello_djangoフォルダを開きます。
Interpreterの指定
メニューで、View > Command Paletteを選択します。
表示された入力欄で、Python: Select Interpreterを入力&選択します。
Interpreterの候補が表示されるので、★マークのついている.venvのものを選択します。
Terminalの作成
メニューで、View > Command Paletteを選択します。
表示された入力欄で、Terminal: Create New Terminalを入力&選択します。
エラーが表示されました。
デフォルトTerminalがPowerShellになっていて、スクリプトの実行が無効になっているようです。
エラーの解消
Windows PowerShellを開き、以下のコマンドを実行します。
Set-ExecutionPolicy RemoteSigned -Scope CurrentUser -Force
エラーになったTerminalを閉じて、新しくTerminalを開きます。
仮想環境のpip更新
Terminalにおいて、以下のコマンドを実行し仮想環境のpipを更新します。
python -m pip install --upgrade pip
djangoのインストール
Terminalにおいて、以下のコマンドを実行し仮想環境にdjangoをインストールします。
python -m pip install django
以上で環境の構築は完了です。
Terminalを開きなおす際は、以下のコマンドを実行して仮想環境を有効にします。
.venv\Scripts\Activate.ps1
または、新しくTerminalを開くと仮想環境が上記コマンドが自動実行され仮想環境が有効になっています。
コマンドプロンプトの始めに(.venv)が表示されていれば、仮想環境が有効になっています。
Djangoプロジェクトの作成
仮想環境が有効になっているVisual Studio CodeのTerminalにおいて、以下のコマンドを実行します。
django-admin startproject web_project .
このコマンドによって、現在のフォルダに以下が作成されます。
- manage.py
- web_project
- __init__.py
- asgi.py
- settings.py
- urls.py
- wsgi.py
Terminalにおいて、以下のコマンドを実行します。
python manage.py migrate
このコマンドによって、空の開発用データベース(db.sqlite3)が作成されます。
Djangoプロジェクトの実行
Terminalにおいて、以下のコマンドを実行します。
python manage.py runserver
Terminalに表示されている以下のURLをCtrl+クリックすると、ブラウザで当該URLが立ち上がります。
http://127.0.0.1:8000/
以下のような表示になれば成功です。
Tips
デフォルトでは、ポート8000で起動します。
起動コマンドでポート番号を指定することが出来ます。
以下のように指定すれば、ポート5000で実行されます。
python manage.py runserver 5000
Djangoプロジェクトの停止
Terminalにおいて、Ctrl+cを押すと、Djangoを停止することが出来ます。
参考
Django Tutorial in Visual Studio Code
https://code.visualstudio.com/docs/python/tutorial-django
仮想環境:PowerShellでの切り替え
https://www.python.jp/install/windows/venv.html#2zABEY