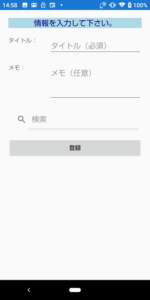Xamarin.Formsで手軽に画面レイアウトを行う方法
Xamarin.Formsで手軽に画面レイアウトを行う方法をご紹介します。
Gridレイアウトを使用します。
目次
条件
- Xamarin.Forms
- Visual Studio 2019
- SHARP SH-M12(Android 9.0 – API 28)
実装例
登録/編集画面のレイアウトには「Grid」を使用すると、入力欄やボタンの配置がいい感じに出来ます。
MainPage.xaml
<?xml version="1.0" encoding="utf-8" ?>
<ContentPage xmlns="http://xamarin.com/schemas/2014/forms"
xmlns:x="http://schemas.microsoft.com/winfx/2009/xaml"
xmlns:d="http://xamarin.com/schemas/2014/forms/design"
xmlns:mc="http://schemas.openxmlformats.org/markup-compatibility/2006"
mc:Ignorable="d"
x:Class="Layout.MainPage">
<Grid HorizontalOptions="Center" VerticalOptions="Center" WidthRequest="320" RowSpacing="20">
<Grid.ColumnDefinitions>
<ColumnDefinition Width="0.1*" />
<ColumnDefinition Width="0.1*" />
<ColumnDefinition Width="0.1*" />
<ColumnDefinition Width="0.1*" />
<ColumnDefinition Width="0.1*" />
<ColumnDefinition Width="0.1*" />
<ColumnDefinition Width="0.1*" />
<ColumnDefinition Width="0.1*" />
<ColumnDefinition Width="0.1*" />
<ColumnDefinition Width="0.1*" />
</Grid.ColumnDefinitions>
<Grid.RowDefinitions>
<RowDefinition Height="Auto" />
<RowDefinition Height="Auto" />
<RowDefinition Height="Auto" />
<RowDefinition Height="Auto" />
<RowDefinition Height="Auto" />
</Grid.RowDefinitions>
<Label Grid.Row="0" Grid.ColumnSpan="10" Text="情報を入力して下さい。" TextColor="Navy" FontSize="Medium" BackgroundColor="LightBlue" HorizontalTextAlignment="Center" />
<Label Grid.Row="1" Grid.Column="0" Grid.ColumnSpan="3" Text="タイトル:" />
<Entry Grid.Row="1" Grid.Column="3" Grid.ColumnSpan="7" Placeholder="タイトル(必須)" x:Name="titleText" />
<Label Grid.Row="2" Grid.Column="0" Grid.ColumnSpan="3" Text="メモ:" />
<Editor Grid.Row="2" Grid.Column="3" Grid.ColumnSpan="7" Placeholder="メモ(任意)" MaxLength="200" AutoSize="TextChanges" HeightRequest="90" x:Name="memoText" />
<SearchBar Grid.Row="3" Grid.ColumnSpan="10" Placeholder="検索" />
<Button Grid.Row="4" Grid.ColumnSpan="10" x:Name="addButton" Text="登録" Clicked="addButton_Clicked" />
</Grid>
</ContentPage>
ポイント
- <Grid.ColumnDefinitions>で10列定義しています。
- <ColumnDefinition Width=”0.1*” />とすることで、1列当たり全体の10%の幅となります。
- Grid.Column=””で、開始位置を指定します。
- Grid.Column=”0″だと1列目からの開始で、Grid.Column=”3″だと4列目からの開始となります。
- Grid.ColumnSpan=””で指定することで、列を結合することが出来ます。
- 上記の例では、検索バーとボタンをGrid.ColumnSpan=”10″として、10列分の幅で表示しています。
実行結果
以下のような表示になります。
注意事項
StackLayoutを用いれば、タグを入れ子にすることで、Gridレイアウトと同等の表示を行うことが出来ます。
しかし、パフォーマンスの観点で非推奨となっています。
StackLayout オブジェクトの組み合わせを使用してGridレイアウトを再現するために StackLayout を使用しないでください。
不要なレイアウト計算が行われるため、不経済です。出展:StackLayout
参考
Microsoft:Xamarin.Forms のグリッド
https://docs.microsoft.com/ja-jp/xamarin/xamarin-forms/user-interface/layouts/grid
stackoverflow:How to set XAML Width in percentage?
https://stackoverflow.com/questions/15784995/how-to-set-xaml-width-in-percentage/15785122
atmarkIT:Xamarin.Forms:テキスト入力のさまざまなオプションを設定するには?
https://www.atmarkit.co.jp/ait/articles/1612/07/news022.html